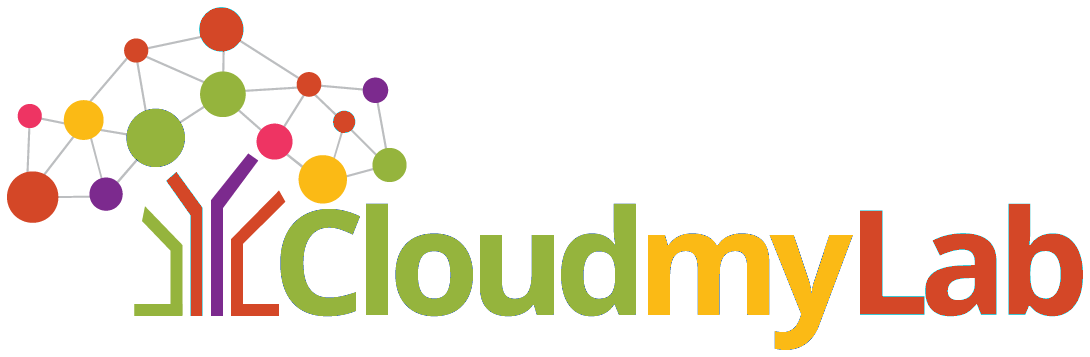CloudMyLab Access Methods
Lab
Introduction
This document outlines how to access and use the service on Cloud My Lab infrastructure.
This document is intended for use by Cloudmylab customers and partners.
The scope of this document is to ensure that the user understands the environment specifically.
There are 3 ways to access services on CloudMyLab infrastructure:
Direct RDP Access
Direct RDP
| Access IP |
Port |
Username |
Password |
|
Refer to onboarding Doc |
Refer to onboarding Doc |
Refer to onboarding Doc |
Refer to onboarding Doc |
- Open Remote Desktop Client Application
- a. If you are using a windows machine
- You can either search for the application, or
- Open run and type mstsc.exe
- b. If you are using Mac, please follow the steps mentioned here
- a. If you are using a windows machine
- Enter the credentials as provided in the email in the


Web RDP Access
WEB RDP
Using your browser, navigate to web RDP URL as mentioned in Onboarding Document. You will see a login as shown below
For username and passwords refer to your onboarding document. If you are signed up for Multifactor-Authentication using cloudmylab.com, you will need to enter the Access Pin from Duos Authentication app
Refer for more to our MFA documentation guide 
Once you have successfully logged in, you will be taken to the home screen, where all available connections are listed, or directly to a connection, if you only have access to one connection.

Click on the connections to initiate a web RDP session to access CloudmyLab infrastructure provisioned for you.
LOGGING OUT OF WEB RDP SESSION
hit CTRL+ALT+SHIFT on your keyboard to open the sidebar

Click on your username to open the drop-down menu, click on Disconnect to logout from the current session


COPY PASTE TEXT VIA WEB RDP
On a desktop or other device which has a hardware keyboard, you can show this menu by pressing Ctrl + Alt + Shift. If you are using a mobile or touchscreen device, you can do so by swiping right from left edge of the screen. To hide the menu, press

At the top of the menu is a text area labeled Clipboard. The text area functions as an interface between remote clipboard and local clipboard.
Cisco AnyConnect VPN
CISCO ANYCONNECT VPN
Open the Cisco Anyconnect VPN client , the client can be downloaded from the URL provided in your onboarding document sent in a separate email

Enter the server hostname: <get from onboarding document> in the Hostname Field and click on Connect
For username and passwords refer to your onboarding document. If you are signed up for Multifactor-Authentication using cloudmylab.com, you will need to enter the Access Pin from Duos Authentication app
Refer for more to our MFA documentation guide

You will see this status below when connected

SUPPORT INFORMATION
CloudMyLab support for Enterprise Customers and Partners
- US business hours Phone Support: 1-408-201-9381
- Monday through Friday: 7:00 AM to 11:00 PM EST
- Saturday: 09:00AM -5:00PM EST
- 24/7 Chat and Email Support
- Sundays: Email only support.
- Email: support@cloudmylab.com
Web & General Customer Support
CloudMyLab support for Web and General Customers
- 24/7 Chat and Email Support
- Sundays: Email only support.
- Email: support@cloudmylab.com
Additional Information
- Multi-factor authentication setup - Configure secure access
- Password management guide - Learn about authentication requirements
.png?width=70&height=55&name=Removal-642%20(1).png)