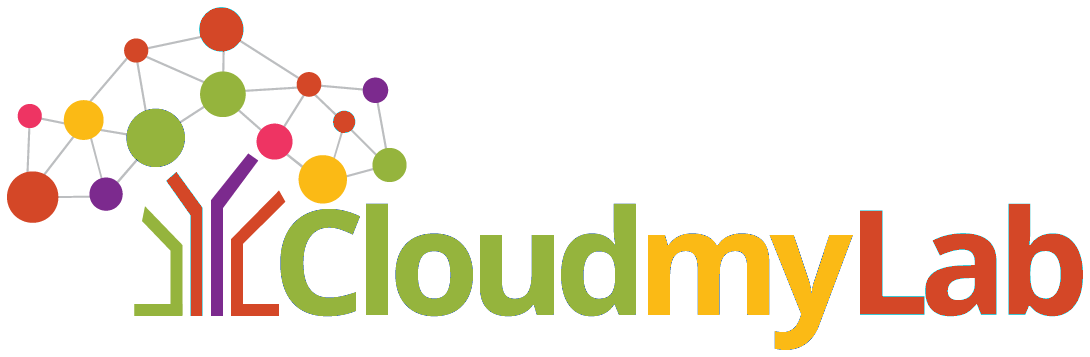CCIERS V5 Lab Access Guide
CCIE Enterprise Infrastructure
Getting Access to the POD
-
There are two methods you can get access to the access detail as mentioned below:
- Check for the Url and Port Number in the email from support@cloudmylab.com

- Check for the Url and Port Number in the email from support@cloudmylab.com
- Check your ‘Rack Access’ section on My Account

- Login with the credentials provided
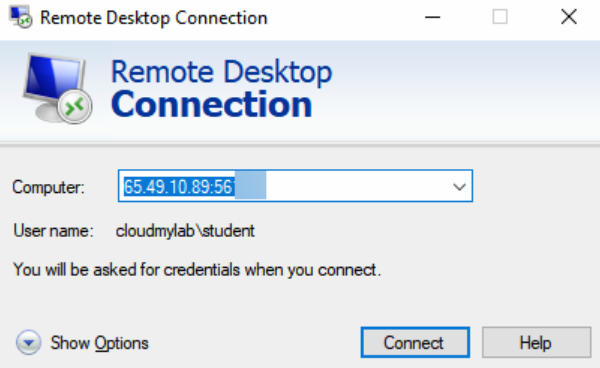
- Once you login you will see a customized Desktop from where you can access all the devices
How to reset the lab
Reset devices inside EVE-NG topology:
- Make sure you first turn off all the devices inside the EVE-NG topology. To turn off, hover your mouse on the sidebar and click on More Actions > Stop all nodes.

- Wipe all the nodes to bring them back to the base configuration. Hover your mouse on the sidebar and click on More Actions > Wipe all nodes.

- When prompted, click Yes.
How to start EVE-NG VM
Once you get the access to the Guest Desktop Environment
-
Open Firefox, you will see following bookmark

- You will see the following window.
- EVE-NG server address: Provided as the bookmark ( EVE | Login )
- Username: admin
- Password: eve

- Select the lab from the list

- Once you click on the required lab, a preview opens up on the right side of the page.

- Click on the Open button at the bottom of the preview. You will be redirected to the lab.
- To start the nodes, hover the mouse on the left sidebar then click on More action > Start all nodes. Wait for all the nodes to turn blue.

- Hover the mouse again over the sidebar and click on Pictures which will open up a dialog box. Click on the text inside the dialog box to open the topology.
- Click on the devices inside the topology to open their session.
How to stop the Lab
- Hover your mouse over the sidebar and click on More actions > Stop all nodes.

- Hover your mouse over the sidebar and click on the Close lab.
Additional Information
- Learn EVE-NG console options - Understand different access methods
- EVE-NG device resources guide - Review device requirements
.png?width=70&height=55&name=Removal-642%20(1).png)